Förkrav
Denna installation kräver att du har tillgång till en Ubuntu server med root access, antingen direkt eller via sudo. Om du kör servern lokalt eller i molnet är ditt eget val. Jag utgår här ifrån att du satt upp en separat användare med root behörighet och kommer därför att köra alla kommandon med sudo. Är din server nyinstallerad kan du givetvis köra direkt som root.
Installera NGINX
Jag kommer att använda NGINX som webbserver i denna guide eftersom jag föredrar den konfigurationen över Apache. Föredrar du att använda Apache går det givetvis bra. Vi börjar som vnaligt med att uppdatera repositoryt:
sudo apt update
Därefter installerar vi NGINX:
apt install nginx
Om du har UFW påslaget så lägg till regler för att släppa igenom trafik på port 80 och 443
sudo ufw app listDetta kommer att ge dig en lista med installerade färdiga applikationsregler för installerade program. Du bör se Nginx HTTP, Nginx HTTPS och Nginx full i listan.
Http öppnar port 80, https öppnar port 443 och full öppnar båda dessa portar för trafik. Jag rekommenderar att du använder full i detta fall.
sudo ufw allow "Nginx Full"
sudo ufw statusDu bör nu se både Nginx regeln och OpenSSH.
Pröva nu att gå till din domän eller ip i en webbläsare och kontrollera att du ser Nginx startsida. Om servern inte svarar kan du pröva att starta om Nginx med sudo service nginx restart
Installera ASP.NET 5.0 Runtime
Nu är det dags att installera .NET runtime. Du kan installera SDK på samma sätt om du behöver kunna bygga och publicera applikationer på servern.
.NET 5 finns inte i de ursprungliga paketlistorna som följer med Ubuntu, men Microsoft har ett deb paket för att lägga till detta.
wget https://packages.microsoft.com/config/ubuntu/20.04/packages-microsoft-prod.deb -O packages-microsoft-prod.deb
sudo dpkg -i packages-microsoft-prod.deb
sudo apt updateINstallera apt-transport-https och kör sedan apt update igen.
sudo apt install apt-transport-https
sudo apt updateNu är det dags att installera Runtime eller SDK. I detta lägger installerar jag bara runtime för ASP.NET core för att kunna köra webbapplikationer. Du finns även en vanlig dotnet core runtime om du inte tänker köra webbapplikationer.
sudo apt install aspnetcore-runtime-5.0Kontrollera installationen med dotnet –list-runtimes
Skapa en enkel .NET core applikation
Skapa en enkel asp.net applikation för att testa ha ett sätt att testa din installation. Vi kommer att behöva göra fler inställningar i NGINX, men det är lika bra att ha detta ur vägen. I mitt fall väljer jag att skapa en enkel Blazor server applikation.
OBS! Detta visar inte alla steg.
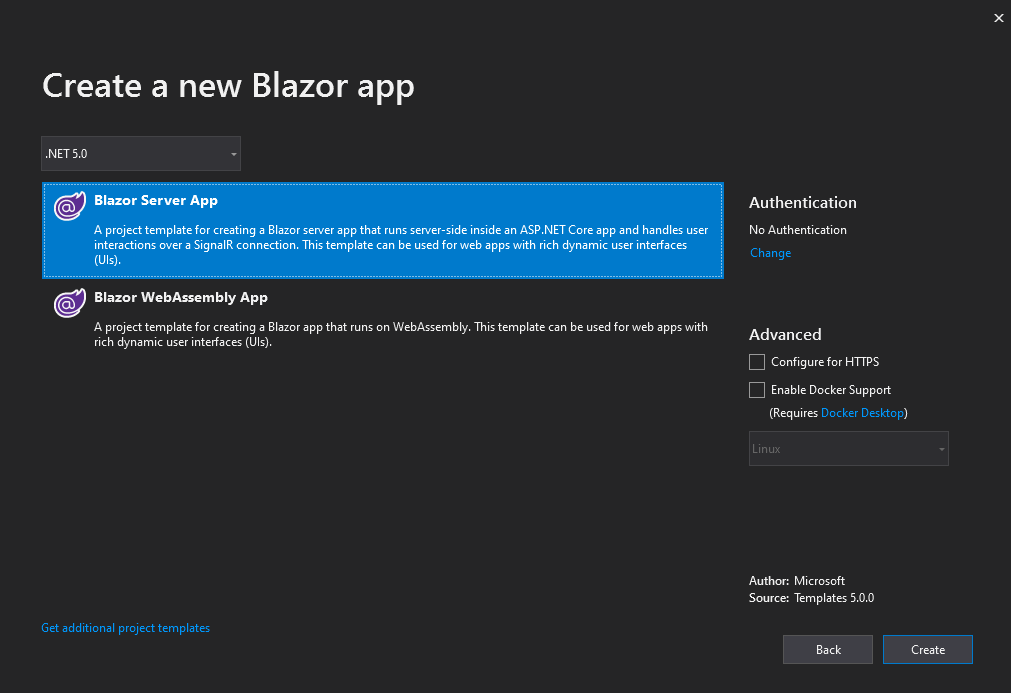
Öppna startup.cs och lägg till följande överst i Configure.
app.UseForwardedHeaders(new ForwardedHeadersOptions
{
ForwardedHeaders = ForwardedHeaders.XForwardedFor | ForwardedHeaders.XForwardedProto
});Detta skickar headers vidare när du använder en reverse proxy vilket vi ska göra i detta fall. Mer om detta senare.
Vill du läsa mer om detta så hänvisar jag till Microsoft dokumentationen (Se nedan).
Observera att ovanstående kräver att du lägger till en using Microsoft.AspDotNetCore.HttpOverides.
Kontrollera nu att appen fungerar lokalt. Ändra sedan target till release och kör publish på din applikation genom att högerklicka på projektet och välj publish.
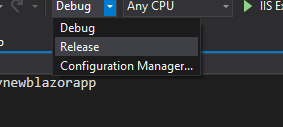
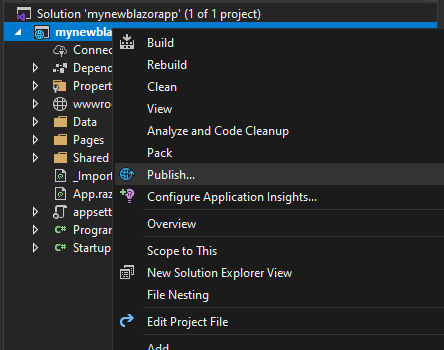
Under konfigurationen för publicering välj Folder som i bilden nedan.
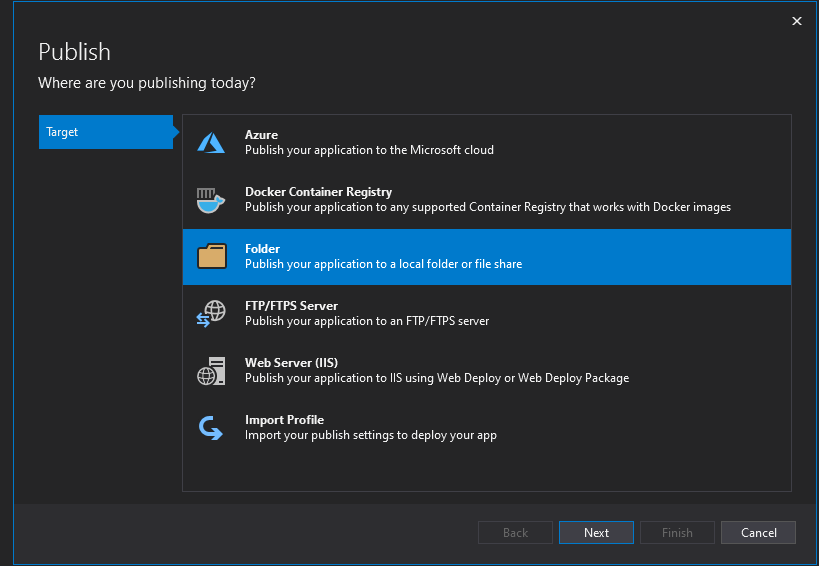
När du konfigurerat din publicering dyker följande bild upp.
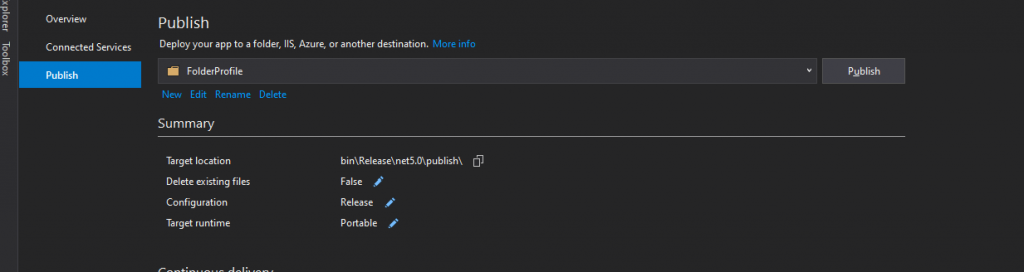
Du kan här välja att klicka på pennorna och göra ytterligare inställningar. Försälra dig om att aplikationen är konfigurerad för release och att target är Linux. Du kan även välja att använda någon av inställningarna jag använt i bilden nedan.Notera även att du kan göra en build utan att ha .NET 5 installerat på servern. Eftersom vi precis installerat detta väljer vi dock att använda ”framework dependent” för att spara server resurser. Jag har inte själv prövat att publiscera builds som inte kräver förinstallerat framework, så pröva gärna detta när du har möjlighet och se vad skillnanden blir.
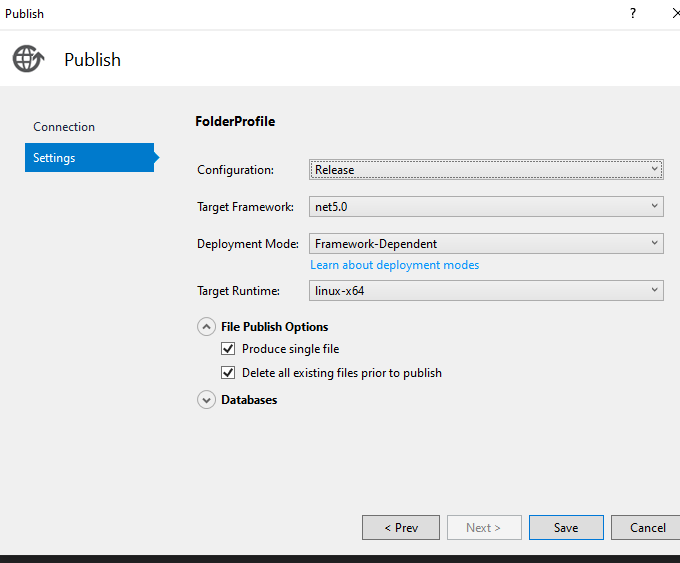
När du är nöjd med inställningarna, tryck på ”Publish”.
Ladda nu upp din applikation till servern på valdritt sätt. Jag brukar använda WinSCP för detta, men de flesta moderna SFTP klienter kan ansluta via ssh/SFTP så vad som helst fungerar. Tänk bara på att ladda upp applikationen någonstans där du har skrivrättigheter, eller där du tänker köra den. I det här fallet laddar jag upp min applikation under /var/www/mytestapp.
Det är bara innehållet i Publish katalogen (som standard \bin\release\net5.0\Publish) som behöver laddas upp.
Konfigurera NGINX som reverse proxy
Nu när vi har vår applikation uppladdad på servern skulle vi i princip kunna starta den, men eftersom vi tidigare installerat NGINX är tanken att vi ska använda denna som reverse proxy. Detta gör det möjligt att köra flera webbapplikationer på samma server, eller till och med köra applikationen på en annan server med en webbserver framför som hanterar inkommande och utgående trafik. Detta bör även minska lasten något på applikationen eftersom du kan hantera caching och statiska filer direkt i NGINX. Just nu körs inte vår .NET applikation alls. Vi kan gå in i katalogen den ligger i och starta den med dotnet följt av namnet. Pröva att starta din app med dotnet appnamn.dll bara för att se så att den fungerar. Om du inte har någon brandvägg installerad bör du även kunna anropa den på den bort som anges. När du ser att den fungerar, stoppa den med CTRL+C.
Jag föredrar att lägga varje webbplats eller åtminstone varje domän i en separat konfigurationsfil för NGINX, detta gäller även min nya testapplikation för dotnet 5.
sudo nano /etc/nginx/sites-available/dotnet5testapp.confDu kan givetvis kalla din konfigurationsfil för vad du vill, se bara till att vara konsekvent. Jag brukar kalla dem för bara domännamnet eller domännamn.conf.
Klistra in följande kod i konfigurationsfilen, och byt ut server_name samt eventuellt den port din applikation kör på. Eftersom detta är din första applikation bör port 5000 vara ledig, men om du lägger upp flera applikationer behöver du köra dessa på olika portar.
server {
listen 80;
server_name dev.datortips.se;
location / {
proxy_pass http://localhost:5000;
proxy_http_version 1.1;
proxy_set_header Upgrade $http_upgrade;
proxy_set_header Connection $connection_upgrade;
proxy_set_header Host $host;
proxy_cache_bypass $http_upgrade;
proxy_set_header X-Forwarded-For $proxy_add_x_forwarded_for;
proxy_set_header X-Forwarded-Proto $scheme;
}
}
Efter att du sparat en ny konfigurationsfil i sites-available som ovan behöver denna länkas in för att läsas av NGINX. Dessa länkar ska i Ubuntu ligga under sites-enabled. Vi skapar länken på följande sätt: Observera att om du döpt din konfigurationsfil till något annat än mitt exempel ovan så länkar du dit istället.
sudo ln -s /etc/nginx/sites-available/dotnet5testapp.conf /etc/nginx/sites-enabled/dotnet5testapp.confOvanstående kod skapar en mjuklänk i sites-enabled till den fil du just skapat i sites-available.
Du kan nu starta om NGINX
sudo service nginx restarKontrollera att du inte får några fel vid omstarten. Om du har någon annan webbplats på servern kan du alltid kontrollera så att den fungerar.
Om vi ska köra en Blazor server app, eller en annan app som använder sig av SignalR rekommenderas även ytterligare en ändring. Denna gång i nginx.conf.
sudo nano /etc/nginx/nginx.confLägg till följande i http blocket i denna fil.
map $http_upgrade $connection_upgrade {
default Upgrade;
'' close;
}Gå nu till den katalog där du sparade din publicerade .NET applikation och starta applikationen.
cd /var/www/testapp/
dotnet mynewblazorapp.dllI mitt fall la jag den i /var/www/testapp och döpte den till mynewblazorapp så det är detta jag kör här.
Om allt går rätt så får du nu upp ett meddelande om att applikationen lyssnar på port 5000 och 5001 för http resp. https.
Det är nu dags att pröva om du kommer åt applikationen via webbläsaren. Gör detta utan att trycka CTRL+C så att applikationen fortsätter köras.
Om du kommer åt applikationen så fungerar allt korrekt. Du har dock ett problem kvar att lösa. Just nu kommer applikationen att stoppas om du trycker CTRL+C i terminalen eller lämnar den. Det samma gäller om servern startas om. Vi behöver därför skapa en service som håller applikationen igång och ser till att den startar när server startar.
Skapa och aktivera en service-fil som håller applikationen igång
Börja med att skapa en ny fil.
sudo nano /etc/systemd/system/dotnettestapp.serviceNamnet är givetvis valfritt, men det är bra att kalla den .service och den ska ligga på samma ställe som ovan.
Klistra sedan in följande och gör nödvändiga ändringar för din egen applikation
[Unit]
Description=Exempelapplikation
[Service]
WorkingDirectory=/var/www/testapp
ExecStart=/usr/bin/dotnet /var/www/testapp/mynewblazorapp.dll
Restart=always
# Restart service after 10 seconds if the dotnet service crashes:
RestartSec=10
KillSignal=SIGINT
SyslogIdentifier=mynewblazorapp
User=www-data
Environment=ASPNETCORE_ENVIRONMENT=Production
Environment=DOTNET_PRINT_TELEMETRY_MESSAGE=false
[Install]
WantedBy=multi-user.target
Sedan aktiverar vi tjänsten genom att köra följande.
sudo systemctl enable dotnettestapp.service
Ange samma namn här som du angav på filen ovan.
Du kommer att få följande meddelande.
Created symlink /etc/systemd/system/multi-user.target.wants/dotnettestapp.service → /etc/systemd/system/dotnettestapp.service.
Pröva nu att starta tjänsten.
sudo service dotnettestapp startDu ska nu komma åt din app via webbläsaren på samma sätt som tidigare. Vill du vara riktigt säker på att allt fungerar som det ska kan du pröva att starta om hela servern.
sudo shtudown -r nowDu har nu tillräckligt för att kunna sätta upp och köra minst en dotnet 5 applikation. Behöver du köra flera kan du ändra vilken port de lyssnar på när du skapar servicefilen ovan. Lägg bara till följande rad.
Environment=ASPNETCORE_URLS=http://localhost:5002Du kan givetvis välja vilken port du vill här så länge den är ledig.
Nästa steg
Nästa steg är, förutom att skapa en riktig applikation, att göra uppkopplingen till din applikation säker. Detta täcks inte av denna guide, men du kan göra detta i Nginx oavsett vilken sorts webbapplikation du kör. Jag kommer att gå igenom detta vid ett annat tillfälle.
”Self-contained” applikationer
Det finns ett sätt att köra .NET applikationer utan att först installera .NET framework på servern. Vid publicering kan du välja att göra en ”Self-contained” build. Detta inkluderar hela ramverket i applikationen och du kan då köra den som en vanlig binärfil. Detta innebär dock att du inkluderar hela .NET 5 i applikationen och den tar därför upp betydligt större plats. Jag är inte säker på hur och om detta påverkar prestandan om du kör flera applikationer på detta sätt, men det är möjligt att samma bibliotek laddas flera gånger i minnet. Skillnaden i storlek är markant. När jag testade med en enkel Blazor app gick den från ca 1.5Mb till 80Mb i upptaget diskutrymme. Fördelen kan dock vara att du får med en specifik version av ramverket och kan stanna på den även om du uppgraderar servern eller flyttar applikationen.
Mer läsning
Microsoft har ett antal guider för att köra .NET applikationer i olika miljöer. Under skapandet av denna guide har jag använt mig av dessa.
Host ASP.NET Core on Linux with Nginx
De har även guder för att göra samma sak med Apache som webserver, om man hällre vill köra den.